티스토리 뷰
컴퓨터화면 캡쳐하는 방법

인터넷을 하다보면 화면을 저장하고 싶은 일이 생기는데요 오늘은 윈도우10에 포함되어있는 캡쳐프로그램을 이용하여컴퓨터 화면을 캡쳐하는 방법을 알아보도록하겠습니다.
컴퓨터화면을 캡쳐하는 방법에는 두가지 방법이 있는데요 윈도우에 포함되어 있는 캡쳐프로그램을 이용하여 캡쳐하는 방법과 그림판을 이용하여 캡쳐하는 두가지 방법이 있습니다.
첫번째는 캡쳐프로그램을 이용하는 방법부터 알아보겠습니다.

윈도우의 돋보기를 눌러서 캡처 도구를 검색을 하시면 캡처도구 프로그램이 나옵니다. 캡처도구 프로그램을 실행하여 주십시요.

캡처도구 프로그램이 실행이되면 위 사진처럼 화면이 나타납니다. 그럼 새로만들기를 클릭하고 캡쳐를 원하는 부분을 마우스로 드래그를 해주고 저장버턴을 눌러주면 저장이 됩니다. 캡처하는 방법이 참 쉽죠!!
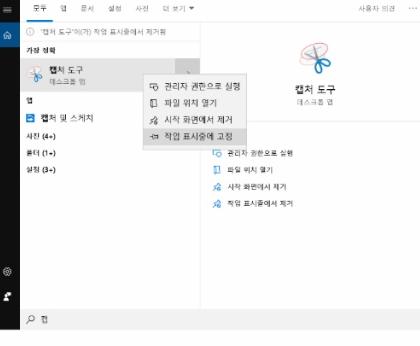
캡처도구를 작업표시줄에 고정을 해놓으면 더 편하게 사용을 할수가 있는데요 캡처도구 검색후 마우스오른쪽 버튼을 눌러 메뉴가 나오면 작업표시줄에 고정을 눌러 주시면 빠르게 캡처도구를 실행하여 캡처를 빠르게 하실수 있습니다.

두번째 방법으로는 그림판을 이용하여 캡처를 하는 방법인데요. 먼저 캡처를 원화는 화면을 화면에 뛰워줍니다. 그리고 키보드에 보시면 prtsc 버튼을 눌러줍니다.

prtsc버튼은 print screen의 약자로 화면을 프린트한다는 뜻인데요 말그대로 화면을 캡쳐해준다는 뜻이에요. 화면이 캡쳐되었으니 그림판을 실행을 시켜줍니다.

그림판이 실행되었으면 ctrl + v 를 눌러 붙여넣기를 해줍니다. 그러면 그림판에 캡쳐한 화면이 나오게 됩니다.
그리고 그림판의 메뉴에서 선택을 눌러주시고 원하시는 부분을 드래그한후 새파일을 열어서 붙여넣기를 해주세요
그러시면 선택한 부분이 들어가시는것을 보실수 있습니다. 그리고 원하시는 곳에 저장을 해주시면 모든 캡쳐가 완료가 됩니다. 지금까지 컴퓨터화면 캡쳐하는 방법에 대해서 알아봤습니다. 아무래도 그림판으로 캡처하는 것은 조금 번거로운거 같아 저도 캡처 도구를 많이 이용하는 편입니다. 사용해보시고 편하신걸로 하시면 될것 같습니다.











